
Printer Setting
Sharing Printer
Untuk membuat Printer Sharing ini, salah 1 komputer harus sudah terinstal driver printernya. Katakanlah komputer yang sudah ada drivernya tersebut adalah komputer "server".
Langkah pertama yg harus dilakukan adalah:
Setting pengaturan pada komputer "server".
Klik "My Computer" > Properties (untuk melihat nama komputer kita).

Copy tulisan yg tertera pada "Full Computer name" pada notepad.

Masih di Komputer "server".
Klik "Printer and Faxes" > klik kanan pada Printer yg ingin kita sharing. Kemudian klik Sharing.

Pilih Option "Share this Printer".
Copy tulisan yg tertera pada "Share name" ke notepad yg tadi (gabung dengan tulisan komputer name) dengan menambahkan tanda "\"

Simpan tulisan yg di notepad tadi ke Flashdisk.
Sampai disini settingan pada komputer server selesai.
Kemudian lanjut setting ke komputer client.
Klik "Start" > Printer and Faxes > Add Printer > A Network Printer > Next
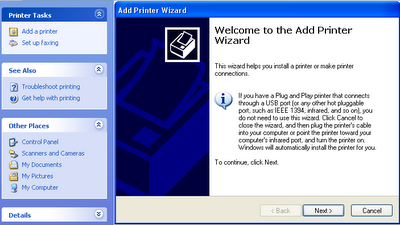
Pilih "Connect to this Printer" kemudian Paste kan tulisan yg di notepad tadi dengan menambahkan tanda "\\"

Kemudian klik "Next" dan Yes. Selesai.
Source:http://www.bisnisonline2.com/2012/02/cara-share-printer-dan-sharing-folder.html
\\JKTFF01.ci-ww.com\HP1606

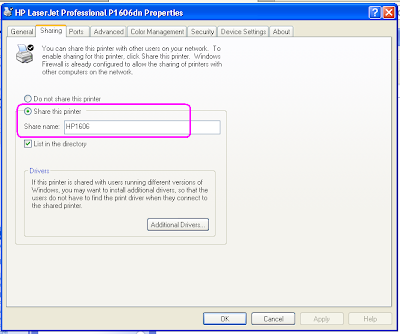
Address printer : (http:)
\\JKTFS52\HP LaserJet 6L
or
\\JKTFS51\HP LaserJet 6L
or
\\192.168.210.66\HP LaserJet 6L --> OK
\\192.168.210.67\HP LaserJet Professional P1606dn ---> OK
Add a printer >> Next >> A network printer... >> Next >> Connect to a printer on the Internet... >>URL http: typing \\192.168.210.66\HP LaserJet 6L or \\JKTFS52\HP LaserJet 6L or \\JKTFS51\HP LaserJet 6L >> Next
Address printer TLX : (http:)
\\jktff51\Okidata ML 320 Turbo/D (IBM)
URL http: typing \\jktff51\Okidata ML 320 Turbo/D (IBM) >> Next

NORMAL PRINTER



Cara mengatasi printer :
http://www.catatanteknisi.com/2010/05/mengatasi-printer-macet-tidak-ngeprint.html
1. Menghapus dokumen secara manual
Cara yang pertama adalah mencoba menghapus secara manual antrian dokumen pada jendela print queue tersebut. Bagi anda yang belum tau cara memunculkannya cukup double klik icon printer di bawah taskbar atau klik start, klik printer and faxes, double klik pada icon printer yang dikehendaki.
Pada jendela print queue terdapat beberapa kolom yaitu:
DokumenName : yang merupakan nama dokumen yang kita cetak.
Status : status dokumen pada antrian yaitu spooling, paused atau printing.
Owner : user name orang yang mencetak dokumen
Pages : menampilkan jumlah halaman yang sudah dicetak dan jumlah keseluruhan halaman.
Size : ukuran dokumen dalam kilobytes
Submitted : menampilakan waktu pada saat dokumen dikirim ke printer.
Untuk menghapus dokumen dari daftar antrian cukup klik kanan dokumen tersebut dan pilih cancel.
2. Menghapus file di folder C:\WINDOWS\system32\spool\PRINTERS
Apabila cara yang pertama tidak berhasil, maka kita harus menghapus dokumen tersebut dari folder spool yang ada di folder Windows\System32. Untuk melakukan hal ini tentu saja account yang kita pakai harus memiliki previllage sebagai Administrator. Berikut cara menghapus file-file tersebut.
[1].Klik Start, klik Control Panel dan pilih Administrative tools, klik Service
[2].Cari “service” yang namanya Print Spooler kemudian klik kanan dan pilih Stop. Jangan ditutup dulu window Service.
[3].Buka folder C:\WINDOWS\system32\spool\PRINTERS
[4].Hapus semua file yang ada di folder PRINTERS tersebut.
[5].Kembali ke jendela Windows Services, klik kanan pada Print Spooler dan pilih Start
Setelah file-file di folder C:\WINDOWS\system32\spool\PRINTERS dihapus dan service Print Spooler aktif kita bisa memulai lagi mencetak dokumen.


